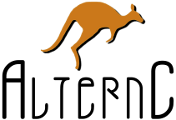- Chapitre VI - Guide de l'administrateur de comptes AlternC
AlternC comme si vous y étiez, le livre :
- Introduction par Laurent Chemla, Chantal Bernard-Putz & Benjamin Sonntag
- Chapitre 3-4, Un peu d'histoire
- Chapitre 5, guide utilisateur
- Chapitre 6, guide administrateur
- Chapitre 7-8, guide avancé, trucs & astuces
- Annexe, ils utilisent et contribuent à AlternC
Chapitre VI - Guide de l'administrateur de comptes AlternC
Il appartient à « admin AlternC » d’administrer les comptes hébergés sur le serveur.
Les termes « compte » et « membres » sont utilisés indifféremment. En effet, AlternC a été développé dans le cadre d’un projet libre, ses premiers utilisateurs furent des communautés associatives, ce qui explique le mot « membre ».
Gestion des comptes
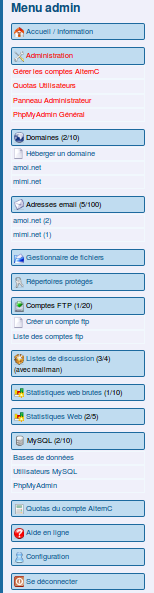
Après authentification, l’administrateur des comptes AlternC accède au bureau virtuel du compte « admin ».
L’utilisation des liens en bleu est la même que pour tout compte AlternC. Nous nous intéresserons ici, exclusivement, aux liens de couleur rouge.
Le compte admin AlternC
L’ « admin AlternC » peut créer un compte, lui attribuer des quotas (noms de domaine, comptes mails, listes de discussion, ...), lui conférer des droits d’administration, le bloquer, le supprimer, s’y connecter et donc consulter tous ses fichiers ...
Le mot de passe du compte « admin » doit être un VRAI mot de passe (mélange de chiffres, de caractères spéciaux et de lettres minuscules et majuscules), c’est un compte sensible qui donne accès à tous les comptes hébergés sur le serveur.
Le menu du bureau virtuel est semblable à celui de l’utilisateur d’un compte à une rubrique près, la rubrique Administration, reproduite ci-dessous.
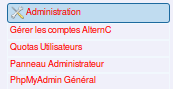
Liste des comptes
Un clic sur le lien « Gérer les comptes AlternC » affiche la liste des comptes hébergés sur le serveur dans la partie droite du bureau.
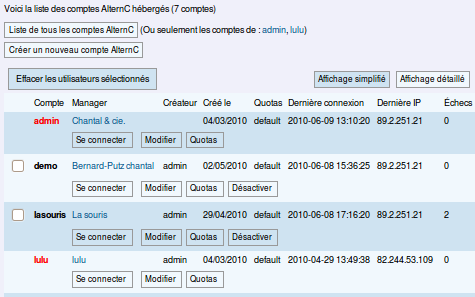
Il y a sept comptes actuellement hébergés sur ce serveur. La copie d'écran ci-dessus est une vue partielle de la liste de tous ces comptes créés par « admin » ou par « lulu ».
En jouant sur le bouton [Liste de tous les comptes AlternC] ou en cliquant sur les liens bleus de la phrase « (Ou seulement les comptes de : admin, lulu) » nous afficherions uniquement les comptes créés par l'un ou l'autre de ces administrateurs.
Dans cette liste les comptes inscrits en rouge sont des comptes administrateur ou administrateur restreint (cas de « lulu »). Les prérogatives des administrateurs restreints seront décrites plus loin.
Nous allons nous intéresser à la liste des comptes. Elle est présentée sous forme de tableau. Pour chaque compte deux lignes donnent des informations ou l'accès à des actions.
Voici la partie concernant le compte « test »
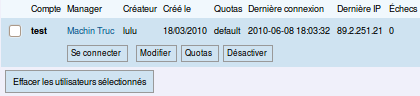
- une case à cocher précède le nom du compte (utilisée pour supprimer le compte)
- le nom du compte (nom d’utilisateur), ici « test » est un lien qui pointe vers l'adresse email de l'utilisateur du compte
- le créateur de ce compte est « lulu » (administrateur restreint)
- ce compte a été créé le 18 mars 2010
- les quotas en domaines, emails, base de données... sont les quotas définis par défaut
- la dernière connexion à ce compte date du 8 juin 2010 à 18h3mn32s
- cette connexion a été réalisée depuis l'IP 89.2.251.21
- aucun échec du à une erreur de login ou de mot de passe n'est à signaler depuis la dernière connexion réussie.
- le bouton [Connecter] permet de se connecter au compte, bien évidemment il ne doit être utilisé que pour résoudre un problème à la demande de l'utilisateur concerné.
- le bouton [Modifier] permet la modification des informations personnelles du compte
- le bouton [Quotas] concerne la gestion des quotas d’un compte
- le bouton [Désactiver] bloquera l'accès au compte.
Toutes ces informations et fonctionnalités sont précieuses pour le gestionnaire des comptes AlternC.
Par exemple, si nous nous reportons à la copie d'écran de la liste des comptes nous constatons que le compte « lasouris » présente 2 échecs de connexion . Le fait de connaitre la date et l’heure de connexion ainsi que l’IP de la machine concernée permet d’engager des recherches si les tentatives se multiplient.
Nous constatons également que l'utilisateur « mimi » ne s’est jamais connecté à son compte.
Si le nombre de comptes est important il est possible d'afficher une vue simplifiée de la liste. Cette vue offre les mêmes fonctionnalités de connexion, suppression, modification, gestion des quotas.
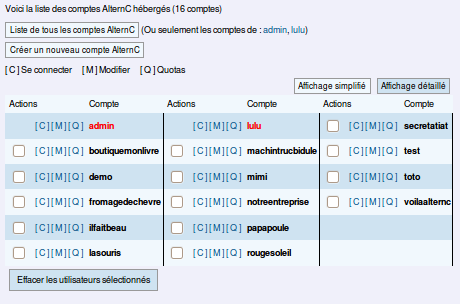 C’est également depuis cette page que l’on peut créer un nouveau compte
en cliquant sur le bouton [Créer un nouveau compte AlternC].
C’est également depuis cette page que l’on peut créer un nouveau compte
en cliquant sur le bouton [Créer un nouveau compte AlternC].
***Remarque *: Il n'est pas possible de supprimer un compte administrateur ou administrateur restreint. Pour le supprimer il est nécessaire de changer son statut au préalable, voir ci-après dans le chapitre Modifier un compte
Créer un compte AlternC
La création d’un nouveau compte AlternC est aussi aisée que la création d’une adresse email :
- Clic sur le bouton [Créer un nouveau compte AlternC]
- Renseignement du formulaire
- Validation en cliquant sur le bouton [Créer ce compte AlternC]
-

Nom d'utilisateur : nom du compte (identifie le compte et sert à l’authentification pour la connexion au bureau virtuel), pas d'accents ou d'espaces.
-
Mot de passe initial : ce mot de passe (à confirmer dans le champ suivant) pourra être changé (ou non) par le gestionnaire du compte si l’autorisation lui en est donnée (Peut-il changer son mot de passe ?)
-
Notes : Particularités éventuelles du compte
-
Nom / Prénom : l’identité du propriétaire du compte, ou l’usage du compte (ex : test)
-
Adresse Email : adresse à laquelle seront envoyées les informations de mise à jour, indisponibilité... du serveur.
-
Type de compte : concerne les quotas, laisser à priori sur « default », nous y reviendrons.
-
Installer le domaine ... : permet d'installer automatiquement un sous-domaine d'un domaine installé sur le serveur (liste déroulante).
- Remarque: Le nom du propriétaire du compte n’est pas obligatoirement celui du gestionnaire du compte.
Modifier un compte AlternC
Un clic sur le bouton [Modifier] du compte concerné dans la liste détaillée des comptes AlternC (ou du bouton [M] pour la liste simplifiée), permet de changer certaines informations.
L’utilisation en est simple, il suffit de modifier les données du formulaire.
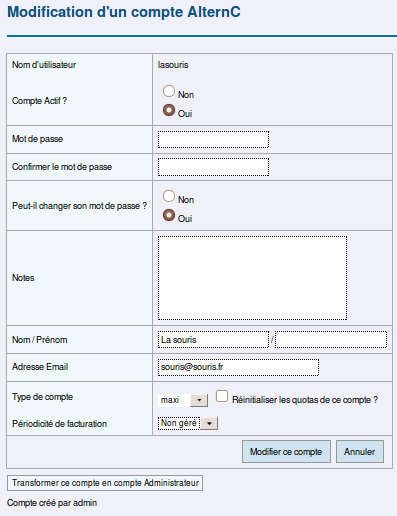
Le fait de passer le champ « Compte Actif » de oui vers non, verrouille l’accès au compte. Repasser sur oui, déverrouille.
Si la modification ne vise pas le changement de mot de passe il faut laisser les champs mot de passe non remplis. Le mot de passe initial sera conservé.
Type de compte concerne les quotas, nous en parlerons plus loin.
La périodicité de facturation est activée de manière très spécifique sur certains serveurs. Ce n'est pas le cas courant.
**Attention **: le bouton [Transformer ce compte en compte d’Administrateur] donne à l'utilisateur du compte le droit de créer lui-même des comptes. À manipuler donc avec précaution et après formation de l'utilisateur.
Gérer les quotas d’un compte AlternC
Par défaut, des quotas sont définis en matière de comptes mails, noms de domaines, comptes FTP, ...). Nous verrons par la suite comment définir ces quotas par défaut.
Ici nous allons personnaliser les quotas attribués au compte « lasouris ». Pour cela nous avons cliqué sur le bouton [Quotas] associé au compte « lasouris » dans la liste des compte AlternC (ou sur le bouton [Q] dans la liste simplifiée).
Les champs du formulaire permettent d’entrer les nouveaux quotas pour chaque élément. Une colonne indique les quotas utilisés avant modification (ici, 1 Nom de domaine et 2 bases de données sont, soit la totalité des quotas pour ces services, ce pourquoi l’intitulé s'affiche en rouge.).
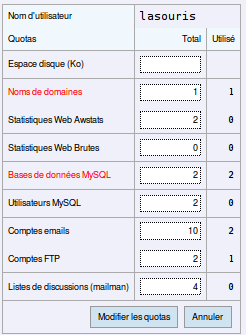 Cliquer sur le bouton [Modifier les quotas] pour enregistrer les
modifications...
Cliquer sur le bouton [Modifier les quotas] pour enregistrer les
modifications...
Se connecter à un compte AlternC depuis le compte « admin »
Avant de cliquer sur le bouton [Connecter] associé à un compte (ou le bouton [C] pour la liste simplifiée), assurez-vous que l'utilisateur ou le propriétaire du compte vous en a donné le droit.
Attention : ne pas ouvrir ce lien dans un nouvel onglet (ou une nouvelle fenêtre) du navigateur. En effet, la connexion simultanée à plusieurs bureaux virtuels d’un même serveur ne fonctionne pas, elle est donc à proscrire, les informations risquant de se mélanger à l'affichage...
Le bureau virtuel du compte choisi s’affiche à la place de celui du compte « admin ». Pour retourner au compte « admin » il sera nécessaire de se déconnecter du compte en cours puis de se reconnecter en s’identifiant.
Quotas utilisateurs
Depuis le lien « Quotas utilisateurs » du menu, l’administrateur AlternC visualise l’utilisation de l’espace pour chaque compte, soit en Mo, soit en pourcentage d’occupation du serveur (chiffres ou graphiques), en affichant ou non les noms de domaine concernés.
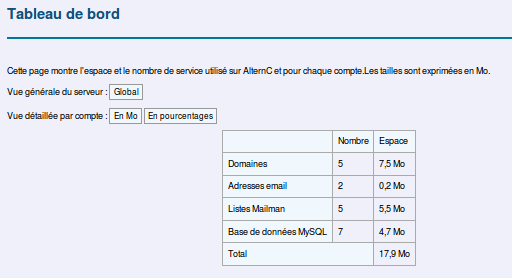
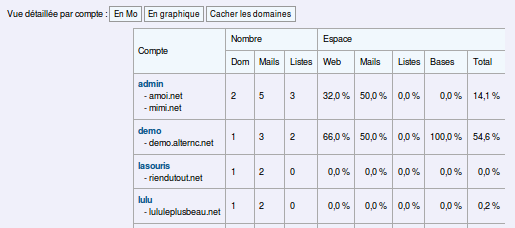
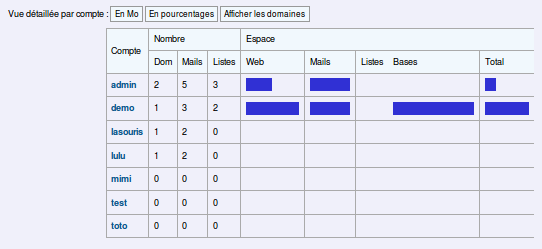 Panneau administrateur
Panneau administrateur
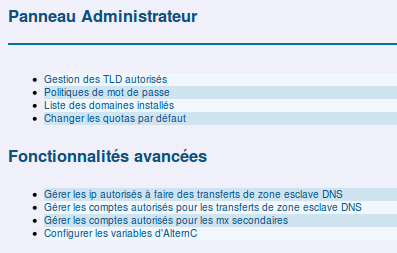 Un clic sur le bouton [Panneau administrateur] donne, pour
l’administrateur des comptes AlternC, accès à un panel d’actions pour la
gestion du serveur.
Un clic sur le bouton [Panneau administrateur] donne, pour
l’administrateur des comptes AlternC, accès à un panel d’actions pour la
gestion du serveur.
Fonctionnalités simples
Gestion des TLD autorisés
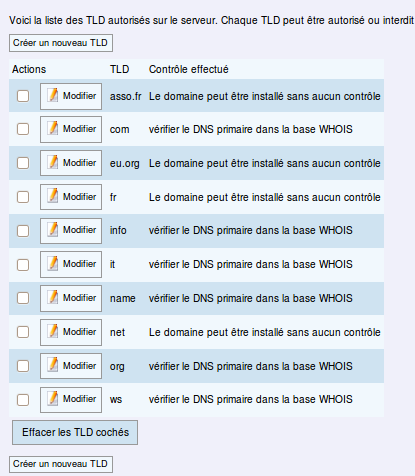 Un TLD (Top Level Domain) est un domaine de premier niveau : .fr, .net,
.org... sont des domaines de premier niveau.
Un TLD (Top Level Domain) est un domaine de premier niveau : .fr, .net,
.org... sont des domaines de premier niveau.
Le fait de vérifier les DNS dans le WHOIS mondial évite l’installation fantaisiste de domaines n’existant pas et qui ne fonctionneront pas !
Il est toutefois pratique de pourvoir changer le mode de contrôle. C’est important pour certains TLD.
**Attention **: le TLD .fr doit être installé sur le serveur avant d’être acheté. Il faut donc autoriser son installation sans contrôle dans le Whois.
Pour changer la gestion d’un TLD il suffit de cliquer sur l’icône crayon à côté de son nom, comme le montre l’exemple ci-dessous.
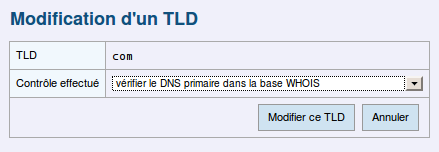
Pour modifier le type de contrôle effectué il suffit de sélectionner celui souhaité depuis le menu déroulant.
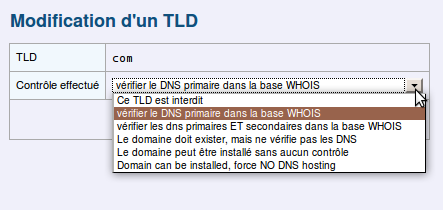 Puis de cliquer sur le bouton [Modifier ce TLD].
Puis de cliquer sur le bouton [Modifier ce TLD].
Il est également possible de **créer de nouveaux TLD, **mot impropre ici puisqu’il s’agit de gérer l'autorisation d'un domaine de premier niveau non supporté par AlternC, ou de donner à un nom de domaine de second niveau les prérogatives d’un nom de domaine de premier niveau sur le serveur concerné.
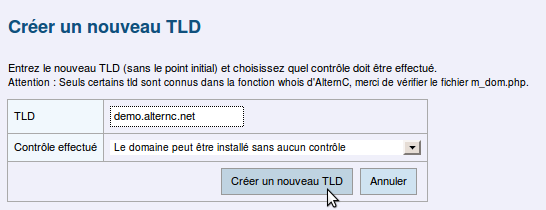 Dans cet exemple, tous les sous-domaines en demo.alternc.net peuvent
être installés sans contrôle préalable, ce qui est indispensable
puisqu’il s’agit d’un sous-domaine et non d’un domaine acheté chez un
registrar. Bien évidemment, le domaine « demo.alternc.net », ainsi doté
des droits de TLD, doit lui-même être installé sur le serveur
auparavant.
Dans cet exemple, tous les sous-domaines en demo.alternc.net peuvent
être installés sans contrôle préalable, ce qui est indispensable
puisqu’il s’agit d’un sous-domaine et non d’un domaine acheté chez un
registrar. Bien évidemment, le domaine « demo.alternc.net », ainsi doté
des droits de TLD, doit lui-même être installé sur le serveur
auparavant.
Politique de mots de passe
Ce lien vous permet de gérer une politique de mot de passe pour chaque endroit où un mot de passe est requis dans les service d’AlternC, afin de renforcer la sécurité sur votre serveur.
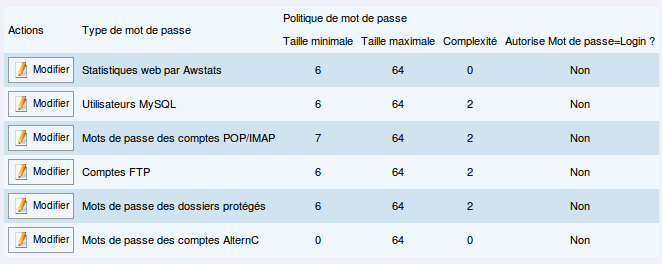 Pour chaque type de mot de passe, vous pouvez choisir la politique qui
sera appliquée.
Pour chaque type de mot de passe, vous pouvez choisir la politique qui
sera appliquée.
- tailles minimale et maximale pour le mot de passe, nous vous suggérons un minimum de 6,
- complexité : nombre de classes de caractères différentes que ce mot de passe doit contenir (les classes sont décrites au-dessous du formulaire), nous vous suggérons un minimum de 2.
- interdiction, ou non, de choisir un mot de passe ressemblant au nom d’utilisateur, nous vous suggérons vivement de l’interdire.
Dans la copie d'écran ci-dessus nous constatons que les mots de passe des comptes AlternC peuvent avoir une taille minimale de 0 caractère !
Nous allons modifier ceci.
Un clic sur le bouton [Modifier] précédant le type de mot de passe affiche le formulaire suivant
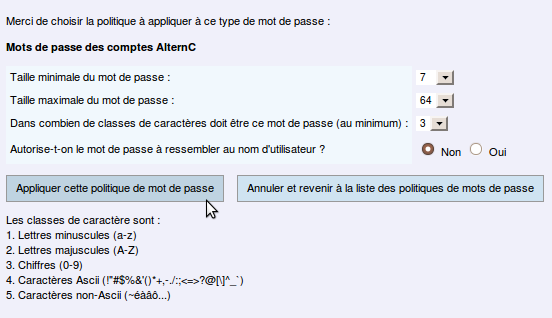
Pour valider, cliquer sur le bouton [Appliquer cette politique de mot de passe].
Nous précisons que la politique choisie pour les mots de passe des comptes POP/IMAP des adresses email s'applique bien évidemment, tout autant depuis le bureau AlternC que depuis le webmail squirrelmail.
Liste des domaines installés sur le serveur
Ce lien affiche l’ensemble des domaines installés sur le serveur en précisant le compte AlternC auquel il est lié.
Le verrouillage du domaine interdit la modification des paramètres DNS de ce domaine et donc sa migration vers un autre compte ou serveur. Ce verrouillage peut également éviter de fausses manipulations de la part d’un utilisateur de compte AlternC, dans ce cas la zone des paramètres DNS ne s'affiche plus sur le bureau de l'utilisateur (voir le chapitre « Nom de domaine / paramètres du domaine installé sur le serveur).
**Attention **: ne pas confondre le verrouillage d’un nom de domaine et celui d’un compte AlternC, voir « Modifier un compte AlternC ».
La colonne « OK ? » est verte quand le domaine existe dans le registre DNS mondial et que sa configuration IP, NS et MX est correcte. Il est rouge lorsque le serveur a de sérieux doutes sur sa configuration NS, MX ou IP. Vérifiez auprès du propriétaire de ce domaine, et si besoin contactez un administrateur système.
Si vous voulez forcer la vérification des NS, MX et IP des domaines, cliquez le lien « Afficher la liste des domaines avec des informations NS, MX et IP à jour ».
Ici (serveur de tests) tous les domaines installés le sont à tort voire sont farfelus mais pour l'exemple nous avons validé le domaine « demo.alternc.net ».
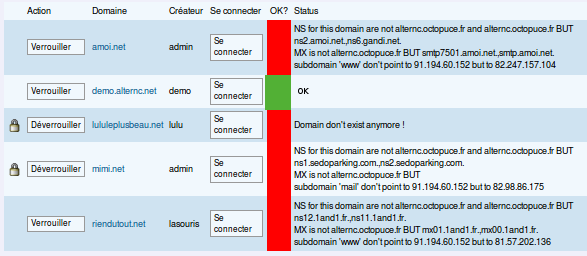 Amoi.net
existe mais il est installé sur un autre serveur, il en est de même pour
mimi.net et riendutout.net dont l'hébergeur est « 1 and 1 ».
Amoi.net
existe mais il est installé sur un autre serveur, il en est de même pour
mimi.net et riendutout.net dont l'hébergeur est « 1 and 1 ».
lululeplusbeau.net n'existe pas.
Changer les quotas par défaut
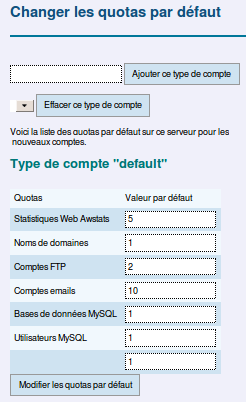 Chaque compte AlternC dispose de fonctionnalités telles que définies
par l’administrateur AlternC.
Chaque compte AlternC dispose de fonctionnalités telles que définies
par l’administrateur AlternC.
Un clic sur le lien« Changer les quotas par défaut » dans le « Panneau Administrateur » nous informe du nombre de jeux de statistiques, de noms de domaine, comptes FTP, comptes email... attribués automatiquement aux nouveaux comptes créés.
Le type de quotas créé par défaut à l'installation d'AlternC se nomme « default ».
Il est possible de modifier ces valeurs pour les adapter aux besoins de l'hébergeur.
Il est également possible de créer plusieurs types de quotas. A la création d'un compte AlternC il sera ainsi possible de choisir le type de quota adapté au compte.
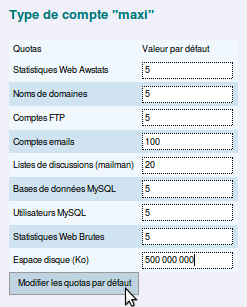
Voici la création d'un type de quota « maxi »
Il est possible de créer plusieurs types de quotas.
Et voici la création d'un compte disposant de ce type de quotas (utilisation du menu déroulant).
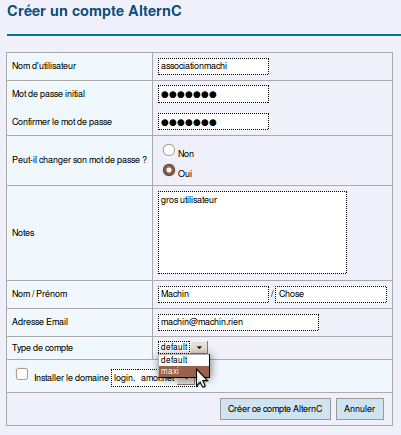
Fonctionnalités avancées
A manipuler avec précaution, voire pas du tout !
« Gérer les ip autorisés à faire des transferts de zone esclave DNS »
« Gérer les comptes autorisés pour les transferts de zone esclave DNS »
« Gérer les comptes autorisés pour les mx secondaires »
L’utilisation de ces 3 liens du panneau administrateur nécessite des connaissances en administration système. Il s’agit de la communication entre le serveur, les serveurs de DNS et de sauvegarde.
Il est prudent d’en laisser la complète gestion à l’administrateur système (root) du serveur, sous peine d'être confronté à de graves dysfonctionnements !
Ils seront décrits dans le chapitre sur l'administration système et AlternC.
Configurer les variables d’AlternC
De même, la configuration des variables d'AlternC est réservée aux administrateurs systèmes avertis. Seule la variable « hosting_tld » est susceptible d'être remplie par un non-informaticien :
Cette variable permet, si vous indiquez un nom de domaine dont vous êtes propriétaire (exemple NomDeDomaine.tld), d'assortir automatiquement tout nouveau compte AlternC créé par vos soins d’un sous-domaine de type
LoginDuCompte.NomDeDomaine.tld.
Exemple : pour le nom de domaine structure.fr peuvent être créés : atelier.structure.fr, mjc.structure.fr, filiale.structure.fr .… qui à leur tour peuvent bénéficier de sous-domaines (exemple : congres.filiale.structure.fr …)
PhpMyAdmin Général
le lien « PhpMyAdmin SQL Général » ouvre une fenêtre du navigateur sur toutes les bases de données contenues par le serveur, y compris la base système, à l’aide du logiciel PhpMyAdmin, inclus dans la plateforme AlternC.
Cette possibilité doit être utilisée avec une extrême prudence, par des personnes compétentes.
L’accès requiert d’ailleurs une identification spécifique, indépendante de celle du compte AlternC admin, afin de prévenir toute manipulation erronée.
Modifier les prérogatives de l’admin AlternC
Limiter les prérogatives de l’Administrateur AlternC
En fonction des compétences de la personne, pour pallier toute erreur de manipulation, il est possible de limiter les prérogatives de l’administrateur des comptes AlternC à la gestion des comptes par exemple. Il n’aura donc pas accès à tous les liens du Panneau Administateur.
Administrateur restreint
Il n’existe qu’un compte admin pour un serveur donné sur une plateforme AlternC. D’autres administrateurs de comptes peuvent être crées, ils auront accès à la gestion des seuls comptes qu’ils auront eux-même créés, et non à la totalité des comptes hébergés sur le serveur. Bien évidemment ils seront limités également pour les liens du Panneau Administrateur.
Étendre les prérogatives de l’Administrateur AlternC
Il est à contrario possible d’étendre les prérogatives de l’Administrateur des comptes AlternC : accès en SSH au serveur en utilisateur autorisé pour certaines actions, accès en SSH au serveur en mode « root », soit accès à toutes les manipulations possibles sur le serveur.
Attention, cette extension peut être totalement incompatible avec la garantie de votre hébergeur, puisqu'elle vous donne des accès quasi-illimité au serveur.